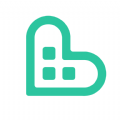QQ群课堂手机版的登录使用方法非常简单,直接在群界面右下方的加号里面就有上课的位置,为电脑版的大家都不知道在哪里,今天我们详细说明一下电脑版的QQ群课堂的位置,教大家正确上课的操作步骤,老师在使用的时候也方便。
![QQ群课堂在哪里?电脑版登录位置分享[多图]图片1](https://imgo.114shouji.com/img2020/2/29/11/2020022974167561.jpg)
QQ群课堂电脑版登录位置分享
登录这个“群课堂”有两种方式,一种是手机登录,一种是电脑登录。
用电脑登录,有些人的Q群右上角现实的图标是“课”有的人显示的是“直播间”,估计是版本不同的原因吧。一般就是点一下这个图标,然后我们就可以进入直播间了,也就是所谓的可以开始上课了。
![QQ群课堂在哪里?电脑版登录位置分享[多图]图片2](https://imgo.114shouji.com/img2020/2/29/11/2020022905346710.jpg)
之后我们就会进入一个这个的页面,这是还没开始上课的开始。再上方圈了红线的地方,可是选择上课的模式。之前在摸索的时候,在度娘上看到,一般选择的是“主持模式”,就是我们讲,学生只能听到老师的声音。里面有一个是“自由模式”,昨天我们试验过,虽然可以听到所有人的声音,但是背景声音太杂了,还有就是因为所有人的声音都过来,会造成卡顿。所以,“主持模式”是首选。但是缺点就是,我们一直都是自己讲,没办法很及时地得到学生的反馈。因为我们现在在复习,所以讲完了一个知识点,只能停下来,用我们之前说好的“暗号”,让学生在右边的对话框里表示一下,是否听得懂,如果听不懂,我们才可以及时重新解释。
![QQ群课堂在哪里?电脑版登录位置分享[多图]图片3](https://imgo.114shouji.com/img2020/2/29/11/2020022925352054.jpg)
直播界面
这个就是点了“开始上课”之后进入的界面,直播界面的图可以根据自己的喜好进行更改。在界面的下方,有各种选择,上课之前要检查的便是最左边的声音是否有打开,中间的那个麦的按钮是否打开,这两个是确保你能否听得见和学生是否能听得见的关键。中间的四个按钮,那个有点像“录像机”的按钮,如果打开了,学生就可以看到老师,如果没有打开,学生就只能听到老师的声音。
当你开始讲课,插入课件之后,这个页面就会呈现出课件的模样。但是在操作过程中,我们的课件在制作的时候,有些题目和答案是分开出现的,这里好像实现不了。所以,若是想留给学生思考的余地,建议题目和答案一定要分页。
![QQ群课堂在哪里?电脑版登录位置分享[多图]图片4](https://imgo.114shouji.com/img2020/2/29/11/2020022955346182.jpg)
这中间四个按键的第二个点下去,就会出现上面左边的这张图里显示的子菜单,我们选择演示PPT,就可以把我们事先已经做好的PPT传上来,然后学生就可以看到我们投放的内容。
而上面右边的这张图就解释了为何我前文提到的你的电脑里为何要装微软的办公软件。如果你的电脑装的办公软件是WPS,那么在我么上传PPT的过程中就会一直跳出来这个对话框。让整个课件的长传过程中断了。
![QQ群课堂在哪里?电脑版登录位置分享[多图]图片5](https://imgo.114shouji.com/img2020/2/29/11/2020022982912004.jpg)
当你把课件长传完毕,学生也依次进入直播间,那么你的上课就可以开始了。
那么同样有一个问题来了,讲课过程中只有我们自己在讲,遇到学生听不懂有没办法通过打字的方式在右边的对话框用文字表达出来,那么怎么办呢?在底部的声音按键的右边,有一个电话的标志,学生可以申请发言,当讲课老师同意之后,他可以直接开口把他的问题呈现出来。但是每一次,连同老师在内,只能四个人同时对话。
QQ群课堂电脑版的登录和直播方法上面都有教学,按照上方的流程步骤就可以快速的学会在电脑上使用QQ群课堂。